「鶏むね肉」の人気レシピランキングTOP10!レシピが見やすくなる「とっておきのワザ」もご紹介!
2023年09月01日

※こちらは、アドビ株式会社 Adobe Acrobat オンライン(オンライン上で無料で使えるPDF編集サービス)のタイアップ記事です。
食卓の救世主「鶏むね肉」。どこでも手に入り、お財布にもやさしく、そしてヘルシーで栄養満点! 和食の日にも洋食の日にも大活躍し、揚げる、煮る、焼く、蒸す、など調理法のバラエティもとっても豊かな食材です。
今回は数ある「鶏むね肉」のレシピの中から、特に人気のレシピをランキング形式でご紹介します! 不動の人気レシピはもちろん、固くなりやすい鶏むね肉を柔らかく調理するコツや、下味冷凍できるレシピまで!
さらに最後に、つくりおき食堂のサイトをもっと使いやすくする「とっておきのワザ」もご紹介しちゃいます。ぜひ最後までご覧くださいね。
1位 ポリ袋で簡単!しっとりやわらか蒸し鶏
ポリ袋で簡単
1,992,602 views
圧倒的な人気を誇るのが、ポリ袋で簡単調理のしっとりやわらかな蒸し鶏のレシピです。鶏むね肉を直接袋に入れ、弱火で3分煮てから1時間放置するだけ。作り置きにとってもおすすめです。
2位 電子レンジで作る鶏チャーシュー
レンジで簡単
521,150 views
第2位にはレンジで作る鶏チャーシューのレシピがランクイン! レンジ調理から保存までジップロックコンテナーひとつでできるお手軽チャーシューです。オイスターソースと少量のお酢が旨味を引き立てます。
3位 揚げない!鶏むね肉のジューシー唐揚げ

フライパン
516,314 views
第3位は、子どもがよろこぶこと間違いなしの、唐揚げのレシピです。柔らかくするコツは切り方と下味にあり! レシピ内で詳しく解説しているので、参考にしてみてくださいね。フライパンで揚げ焼きにするので、少量の油で作れるのもうれしいポイントです。
4位 下味冷凍でお肉を美味しく!鶏むね肉ぷるぷるオリーブオイル漬け焼き

下味冷凍
460,257 views
鶏むね肉がやわらかくなる下味冷凍の作り置きおかずです。鶏むね肉は冷凍すると肉の繊維がやわらかくなり、調味料がしみこみやすくなるんですよ。砂糖と塩の保水効果で肉汁の流出をおさえ、さらにオリーブオイルで包み込むことでぷるぷるに焼きあがります。レシピ内では、鶏むね肉の切り方のポイントも詳しく解説しています。
5位 お弁当におすすめ!鶏胸肉のスティック甘辛焼き

フライパン
346,512 views
揚げずに簡単に作れる人気のスティック甘辛焼きです。鶏胸肉は細長く切るとパサつきにくく、やわらかく仕上がります。冷めても美味しくお弁当におすすめの一品です。
6位 下味冷凍の作り置き!鶏むね肉のうましおごま油漬け

下味冷凍
230,721 views
鶏むね肉がしっとりやわらかく、香り豊かになる下味冷凍の作り置きおかずです。砂糖の保水効果で鶏むね肉がみずみずしく、さらにごま油でコーティングすることでパサつかずジューシーに焼きあがります。
7位 やわらかジューシー!鶏むね肉のこんがりチーズ焼き

フライパン
155,020 views
みんな大好き、鶏むね肉×チーズ! 鶏肉の旨味をとじこめてカリカリに香ばしくなった衣に、とろけるチーズの旨味がからんで最高のひと品です。
8位 まるで本格中華!鶏のチリソース

フライパン
139,847 views
「目をとじればまるでエビチリ!」鶏むね肉がぷるぷるにやわらかくなる鶏のチリソースです。辛味はラー油小さじ1/2だけなので、小学生のお子さんにも食べられます。ほどよいピリ辛味でお箸もすすみますよ。
9位 鶏むね肉でボリューム満点!ぷるぷるシソチーズ餃子

フライパン
79,485 views
シソの香りとチーズのコクが鶏むね肉のおいしさを引き立てる、鶏むね肉を使った餃子のレシピです。ぷるっぷるの鶏むね肉がたまらない美味しさ! 鶏むね肉1枚で大皿いっぱいにできあがるので節約にもおすすめです。
10位 ブライン液がポイント!鶏むね肉となすのてりやきマヨ

フライパン
64,930 views
コクたっぷりの鶏むね肉のレシピです。しっとりやわらかな鶏ムネ肉にナスの旨味とてりってりのタレ、マヨネーズのコクと旨味がからんで最高なんです! 鶏むね肉はそぎ切りにしてブライン液に漬けると世界が変わるほどぷるぷるに柔らかく焼きあがりますよ。
レシピが見やすくなる「とっておきのワザ」とは!?
毎日の食卓に大活躍の「鶏むね肉」のレシピ。それぞれのレシピページでは、材料はもちろん、詳しい手順を写真付きでわかりやすく掲載しています。
でも、実際サイトを見ながら料理をするのって、大変ではありませんか? 調理中にスマホやタブレットを触るのは衛生的に気が引けますし、調理中の手でスクロールがしにくかったり、すぐにスリープモードになってしまったり。
そんな時、サイトを一度スクリーンショット(JPG/JPEGファイル)で保存したうえで、画像をPDFに変換して印刷しておく方法がおすすめなんです。
PDFに出力して印刷しておけば、料理中に見やすくなるのはもちろんのこと、ネット環境がない場所でも使えたり、調理中に気付いた自分なりのポイントを紙に書き込んだりすることもできます。
また、SNSや連絡ツールを介してレシピを共有するのではなく、実際に対面でお友だちや家族にレシピを共有するときにも便利ですよ。気になるレシピを冷蔵庫や壁に貼っておく使い方もできますね。
JPEGファイルとPDFファイルって何が違うの?
ではそもそもJPEGファイルとPDFファイルは何が違うのでしょうか。
・JPEGファイル → 写真の保存に適している。
・PDFファイル → あらゆる環境でデータを見ることができる上、閲覧の際は、拡大・縮小なども簡単。使用環境に左右されずに忠実にデータを再現でき、文章の保存・印刷にも最適。
写真を保存する場合はJPEGファイルのほうが適していますが、文字も画像データとして保存されるため、文字データは、印刷した時や拡大した時につぶれてしまう、という欠点があります。
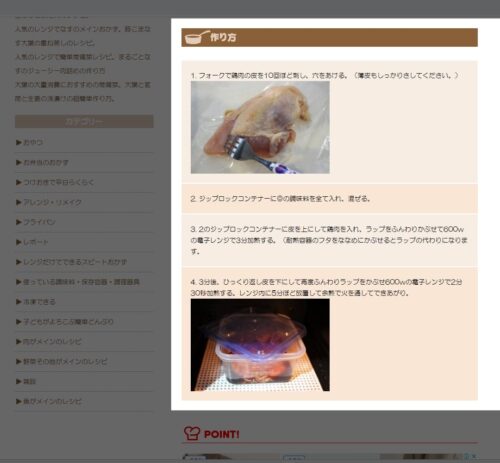
画像をJPEG形式で保存するだけなら、お使いのPCがWindowsであれば、「Windowsキー+Shift+S」を同時に押し、範囲指定してスクリーンショットを撮ることが可能です。
使用しているブラウザがGoogle Chromeであれば、Fireshotなどの拡張機能でウェブページ全体のスクリーンショット撮影も可能です。
※お使いのブラウザやPCによって、スクリーンショットの撮り方は異なります。
ただ、画像ファイルは前述のとおり、文字の印刷や拡大には不向きなため、レシピを保存・印刷する場合には、画像をPDFに変換するのがおすすめなんです。
JPEGからPDFの変換はカンタン!
では、保存した画像をPDFに変換するにはどうしたらいいのでしょうか。
スクリーンショットなどで保存した画像(JPG/JPEG)をPDFファイルに変換したり、PDFファイルを画像に変換したり、そういった面倒な作業をワンステップで叶えるツールとして、アドビが提供する「Adobe Acrobat オンラインツール」があります。
まずは画像(JPG/JPEG)をPDFファイルに変換する方法を試してみました。
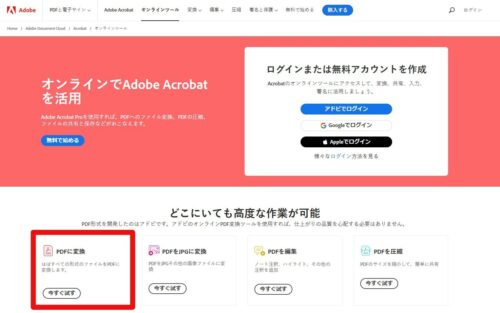
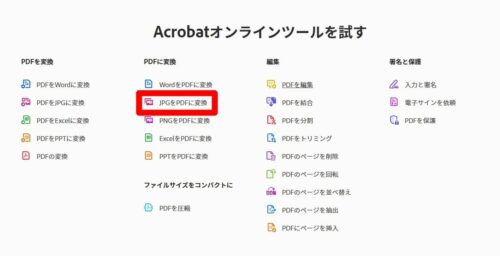
JPEGからPDFの変換はとってもカンタン。Acrobat オンラインツールのページを開き、「PDFに変換」の項目をクリックするか、画面下部の「JPGをPDFに変換」の項目をクリックします。
今回は画面下部の「JPGをPDFに変換」のページを使いました。
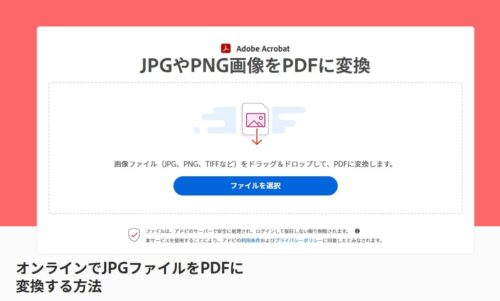
このページでは、JPG、PNG、BMP、GIF、TIFFなどの画像ファイルをオンラインでPDFに変換することができます。
操作方法は簡単で、PDFに変換したいファイルをページ上部の「ファイルを選択」から選ぶか、点線の範囲にドラッグ&ドロップするだけ。
あとはAcrobat オンラインツールが自動的にファイルを変換してくれます。変換後のPDFは、ダウンロードしたり共有したりできます。
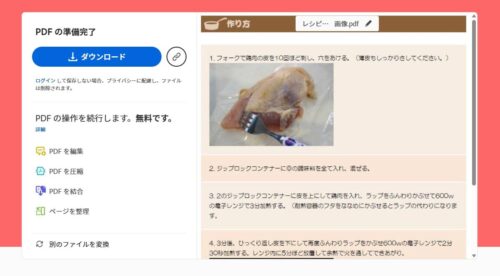
実際にレシピ画面をPDFとして保存してみました。とっても簡単です!
プレビューを画面で確認することができるほか、保存前にファイル名を変更することができたり、おすすめの機能が左側に表示されたりするので、より便利に使うことができます。
コメントの追加や、選択したテキストのハイライトやフリーハンドでの描画、署名やイニシャルの追加など、PDFの編集がオンラインで簡単にできるのもAcrobat オンラインツールの魅力です。
画像(JPG/JPEG)のほかにも、Acrobat オンラインツールでは、Microsoft Word、Excel、PowerPointなどをPDFに変換することも可能なので、お仕事などでほかの形式のファイルからPDFに変換したい場合にも、ツールを使用すると便利です。
PDFを画像に変換する機能も便利!
Acrobat オンラインツールでは、JPGからPDFに変換するだけでなく、PDFをJPGに変換することもできます。
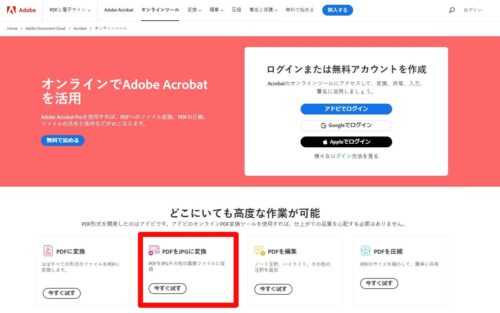
Acrobat オンラインツールのページを開き、「PDFをJPGに変換」の項目をクリックします。
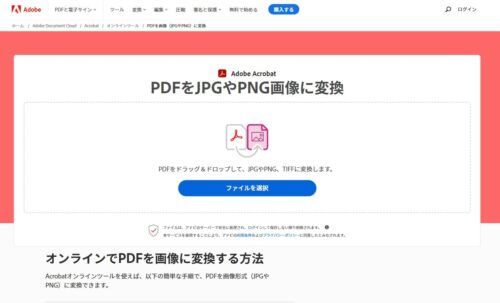
画像に変換したいPDFを、ページ上部の「ファイルを選択」から選ぶか、点線の範囲にドラッグ&ドロップします。
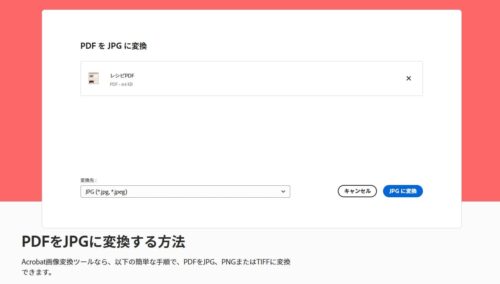
変換したい画像形式(JPG、PNG、TIFF)を選択し、変換をクリックします。変換後のPDFは、ダウンロードしたり共有したりすることが可能です。
PDFをJPEGに変換するメリットとして、PDFをアップロードできないツール(SNSの投稿やダイレクトメールなど)での共有が可能になる、などが挙げられます。スマホで受け取ったPDFを、すぐにカメラロールなどでチェックできるようにJPEGに変換する、などの用途にも使えますね。
PDFのページを回転させる機能なども!
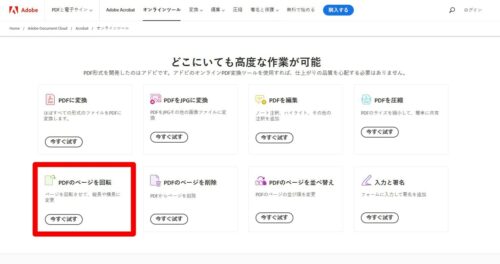
そのほかの便利な機能として「PDFのページを回転」させる機能もあります。
PDFのページを回転させたい場合には、Acrobat オンラインツールのページから「PDFのページを回転」を選択します。
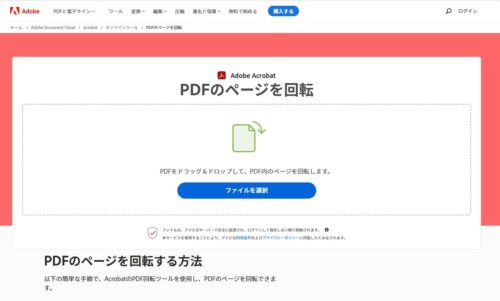
「ファイルを選択」ボタンをクリックするか、PDFをドロップ範囲にドラッグ&ドロップし、ページを回転する文書を選択します。

PDFのページを回転する機能を利用するためにはAcrobatへのログインが求められるため、アカウントを作成していただくか、お持ちのアカウントでログインを行います。
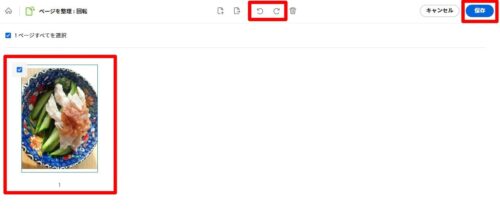
回転する1つまたは複数のページのサムネイルを選択し、上部のツールバーで、右回転または左回転アイコンをクリックします。
「保存」をクリックして、新しいPDFを保存します。PDFはダウンロードすることも、リンクを共有することもできます。
そのほかAcrobat オンラインツールには、PDFを編集したり、圧縮したり、トリミングしたりと、さまざまな便利な機能が搭載されています。パソコンだけではなく、スマホやタブレットからも手軽に使うことができますよ。
「Acrobat オンラインツール」のメリットとは?
Acrobat オンラインツールはとにかく使いやすいんです! どこで何をすればいいのかがわかりやすく、ファイルの出力やダウンロードまでがスムーズに作業できることが一番のメリットです。アドビ公式である、という安心感もありますよね。
また、出力ファイルのクオリティが全体的に高いのも魅力的です。
たとえばJPEGからPDFの変換の場合、画質を保ったまま変換できるため、他のツールよりも変換後のデータが高画質になるのもポイントのひとつ。文字情報が多い場合でも高画質で変換ができます。不要な余白もつかず、高いクオリティで変換できます。
さらに多くの拡張子に対応しており、中でもPSDファイルの変換に対応しているのはAcrobat オンラインツールだけなんですよ。
無料でずっと使用可能?ログインするメリットとは
では、Acrobat オンラインツールはずっと無料で使用できるのでしょうか?
Acrobat オンラインツールは、最初の1回目はログインせずに使用可能ですが、2回目からはログインが必要となります。無料プランでは一定回数まで(月に2回まで)しか利用できず、制限を超えると有料プランへの移行が必要になります。(2023年8月現在、すべての機能が基本無料で使えます。月の使用回数や機能により、アカウント登録が必要な場合があります。2023年8月現在、Acrobat Proは7日間無料で体験できます。)
ただし、ログインすればクラウドにアップロードしたファイルが保存されるため、再利用することが簡単です。手間なくファイルを共有し、必要に応じて編集や再出力できるのも強みと言えます。
ログインなし無料の1回目では、PCからのアップロード、PCにダウンロードしかできませんが、ログインすることでほかのツールに保存やダウンロード、エクスポートが可能になります。
さらに、ログインすることで、全てのメニューを活用できるようになるのもうれしいポイント。PDFからWord変換などの機能では、オンライン版のMicrosoft Wordなどに直接つなげるため、手間なくファイルの編集が行えます。ダウンロードを待たず、シームレスに編集作業に移れるのも魅力的ですよ。
一方で、一度に複数回試したい機能(圧縮など)が、無料プランだと連続して行えないため、もし仕事などで頻繁に使う機会がある方は、有料プランへの移行もおすすめです。
ポイント
ちょっと使いたいとき、サッと使えて便利な「Adobe Acrobat オンラインツール」。つくりおき食堂でチェックしたレシピを印刷したいとき、誰かと共有したい時、画像をPDFに変換してくれる機能が役に立ちます。
ぜひ“とっておきのワザ”であるAcrobat オンラインツールの使い方をマスターして、もっと便利に、もっと楽しく、つくりおき食堂のレシピを活用してみてくださいね。















